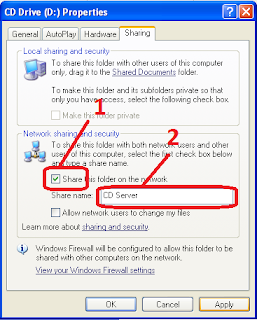Cara Sharing File atau Folder pada Windows 7
Cara ini sangat praktis untuk
mengirimkan berkas atau dokumen dan prosesnya sangat cepat. Berikut
langkah-lakngkah sharing file atau folder pada windows 7
Syarat untuk berbagi dokumen (Sharing file) :












Syarat untuk berbagi dokumen (Sharing file) :
- Koneksi jaringan antar komputer
- Aktivasi Permission Share
- Gunakan Password jika ingin lebih aman dalam membagikan berkas atau dokumen (option)
Langkah 1
Cara terlebih dahulu folder atau direktori yang dibagikan :
Langkah 2
Aktifkan permission share


Langkah 3
Hasil Aktivasi share
Cara mengambil file yang sudah dishare atau dibagikan
A. Dengan menggunakan alamat atau IP Adress
Langkah 1
harus mengetahui alamat host yang telah memberikan akses untuk mengambil file kepada user
Langkah 2
masukkan alamat atau IP Adress
B. Dengan menggunakan nama komputer
Langkah 1
Harus mengetahui nama komputer yang telah memberikan akses untuk mengambil file kapada user
Langkah 2
Masukkan nama komputer pada kolom addres pada windows explorer
C. Menggunakan Password guna untuk keamanan pada Share Folder
Langkah 1
Membuat Password

Langkah 2
Memberi akses password untuk share

Sumber: http://fikrismkn1cjr.blogspot.com/2013/04/cara-sharing-file-atau-folder-pada.html
Cara Sharing Printer Pada Windows XP
1. Pastikan driver printer sudah terinstal pada komputer utama
2. Lalu buka Control Panel dan pilih Printer and Faxes (pada komputer utama)
3. Akan muncul gambar printer, lalu klik kanan dan pilih Sharing
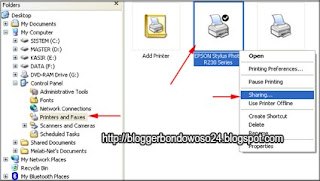
4. Klik pada Share this printer, lalu Apply
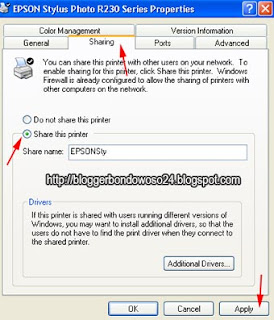
Sharing printer pada komputer lain di Windows XP
Setelah setting printer pada komputer utama, berikutnya setting printer pada komputer lain agar terkoneksi dengan komputer utama, caranya :
1. Pindah ke komputer lain yang akan dihubungkan dengan printer pada komputer utama.
2. Klik tombol Start lalu pilih Printer and Faxes
3. Klik Add a printer
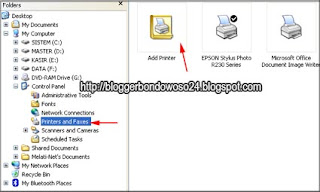
4. Akan tampil gambar Add printer Wizard, lalu klik Next
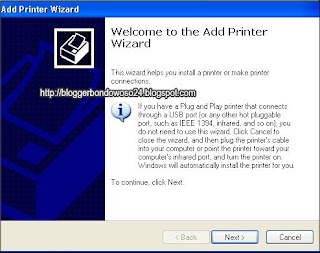
5. Berikutnya pilih A network printer, or a printer attached to another computer, lalu klik Next
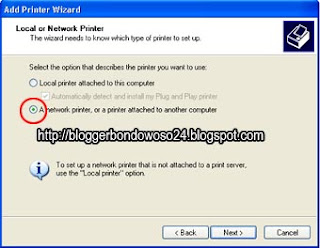
6. Selanjutnya pilih browse for a printer dan klik Next

7. Maka akan ditampilkan nama printer pada komputer utama, pilih jenis printernya dan klik Next. Kalau sudah lalu klik tombol Finish
Sumber: http://bloggerbondowoso24.blogspot.com/2013/05/cara-sharing-printer-pada-windows-xp.html
1. Pastikan driver printer sudah terinstal pada komputer utama
2. Lalu buka Control Panel dan pilih Printer and Faxes (pada komputer utama)
3. Akan muncul gambar printer, lalu klik kanan dan pilih Sharing
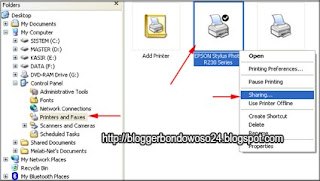
4. Klik pada Share this printer, lalu Apply
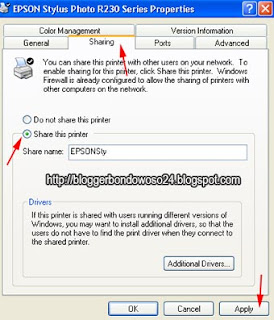
Sharing printer pada komputer lain di Windows XP
Setelah setting printer pada komputer utama, berikutnya setting printer pada komputer lain agar terkoneksi dengan komputer utama, caranya :
1. Pindah ke komputer lain yang akan dihubungkan dengan printer pada komputer utama.
2. Klik tombol Start lalu pilih Printer and Faxes
3. Klik Add a printer
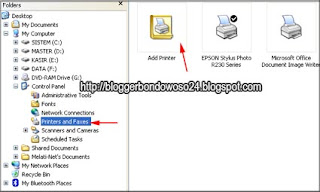
4. Akan tampil gambar Add printer Wizard, lalu klik Next
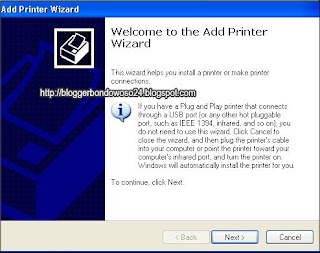
5. Berikutnya pilih A network printer, or a printer attached to another computer, lalu klik Next
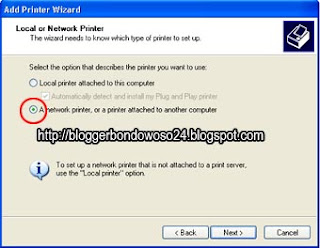
6. Selanjutnya pilih browse for a printer dan klik Next

7. Maka akan ditampilkan nama printer pada komputer utama, pilih jenis printernya dan klik Next. Kalau sudah lalu klik tombol Finish
Sumber: http://bloggerbondowoso24.blogspot.com/2013/05/cara-sharing-printer-pada-windows-xp.html
Cara Sharing Drive Harddisk Win 7

Pada tutorial ini saya akan mencoba mengenalkan kepada teman-teman cara melakukan setting share drive pc untuk share LAN atau pada jaringan local, na sebelumnya teman-teman sudah memiliki kabel LAN, dan sudah mengerti setting LANnya ya. Oke, langsung saja langkah pertama silahkan teman-teman koneksikan komputer teman-teman dengan LAN pada PC lain.
Langkah1:

Klik kanan drive yang akan kita lakukan share, pada contoh ini drive E yang akan saya lakukan share. Kemudian Anda klik Properties. Langkah2:
 Pilih tab sharing, kemudian klik advanced sharing. Maka akan muncul jendela baru sharing advance, seperti berikut ini.
Pilih tab sharing, kemudian klik advanced sharing. Maka akan muncul jendela baru sharing advance, seperti berikut ini.
Langkah3: